

Agora que já saimos do básico da utilização do Microsoft To do é hora de entrar na parte divertida – e útil – do assunto.
1. Organize-se com o My Day
My Day oferece a você a oportunidade de ter uma lista única que inclui todas as suas tarefas imediatas ou de curto prazo. Se você prefere se organizar na noite anterior ou logo pela manhã, configurar o My Day é uma parte importante de todos os dias.
Qualquer coisa no My Day desaparecerá à meia-noite, mas se você preferir passar pelo processo de pensamento à noite para se preparar na noite anterior, aqui vai uma dica: marque qualquer coisa como My Day, porque qualquer coisa no My Day que não esteja concluída aparecerá como sugestão no dia seguinte. De manhã, remarque as tarefas apropriadas com My Day antes de sua primeira xícara de café e siga seu caminho!

A configuração do My Day é super fácil e realmente ajuda você a se responsabilizar.
Para organizar o meu dia (se estiver em português), vá para qualquer tarefa que você deseja adicionar ao meu dia e selecione Adicionar ao meu dia ; um atalho é deslizar para a direita em uma tarefa em uma lista e clicar no sol azul. Se você é diligente em definir lembretes ou prazos, basta revisar sua lista Planejada e adicionar as tarefas apropriadas ao Meu dia; caso contrário, sinta-se à vontade para revisar qualquer lista para obter as tarefas necessárias marcadas para o seu dia.
Observe que My Day não é automático (mas, se você quiser, pode ajudar a votar novamente nessa solicitação de recurso ). Por outro lado, My Day inclui algo chamado Sugestões . O Tarefa permite que você saiba quais tarefas podem ser relevantes para incluir no Meu Dia. Clique no ícone da lâmpada para ver o que ela recomenda; isso pode economizar algum tempo.

Clique na lâmpada para obter sugestões, incluindo tarefas com datas de vencimento e lembretes hoje.
Meu dia é definitivamente uma prática recomendada para o gerenciamento de tarefas: é importante pensar no que você deseja fazer hoje, ser explícito sobre a adição dessas tarefas, para que você possa assinalá-las ao concluí-las e revisar seu progresso no final do dia. É um ótimo trabalho dizer como você foi (ou não foi) produtivo e como pode continuar seu sucesso (ou melhorar).
Se você não revisar todas as suas listas diariamente, recomendo fazer uma revisão semanal para garantir que nada se perca (principalmente se você não definir lembretes e prazos).
2. Deslize para a direita para todas as opções
Se você deseja alterar em qual lista uma tarefa está, deslize para a direita nessa tarefa, clique no ícone da lista amarela e selecione a lista para a qual deseja mover essa tarefa. Enquanto discutimos sobre deslizar, lembre-se de que você pode deslizar para a esquerda em uma tarefa e clicar na lixeira vermelha para excluir uma tarefa.
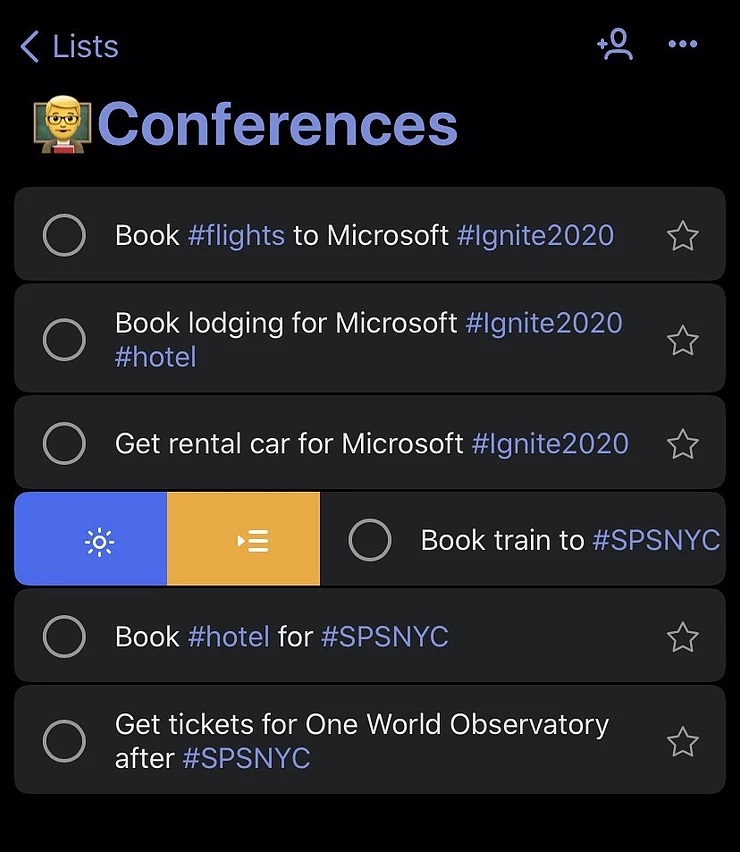
Passe o dedo para a direita em uma tarefa para movê-la para uma nova lista ou adicioná-la ao Meu dia.
3. Personalize essas listas!
Emoji para o resgate ✅👍 😱🙏
Cada lista que você possui deve ser facilmente identificável para tornar a sua experiência A fazer ainda melhor. Emoji – embora às vezes clichê – pode ser uma ótima maneira de indicar visualmente o objetivo de uma lista. Eu tenho um carro 🚙 no início da minha Errands título da lista, um maço de dinheiro 💵 para indicar minha Finances lista e um calendário 📅 para os meus planos para fazer lista.
É mais fácil do que você pensa substituir o ícone da lista de verificação padrão por um emoji: simplesmente nomeie sua lista com o emoji como a primeira letra – sem espaço – e o título como desejar. O emoji substitui o ícone da lista de verificação.

Observe como algumas listas têm emoji e outras não. Cabe a você quais listas devem receber ícones!
Como as listas não são ordenadas alfabeticamente, os emojis não afetam a ordem em que as listas aparecem; apenas segure uma lista e arraste-a para a ordem que desejar.
Os emoji são fáceis de encontrar no iOS e no Andoid, pois são embutidos diretamente no teclado. Use Windows + Period (.) Para acessá-los no Windows e Control + Command + Space Bar para acessá-los no macOS. Você também pode copiar e colar qualquer emoji da fonte oficial, emojipedia.org.
Curiosidade: os emojis parecem diferentes dependendo do dispositivo e sistema operacional que você usa. E, à medida que novos emoticons são lançados, Apple, Microsoft e Google (além de outros, como Facebook e Twitter) publicam suas versões do novo emoji em sua própria agenda. Portanto, se você notar que um emoji que você adicionou no To Do usando o iPhone não aparece no seu PC com Windows, provavelmente é porque a Microsoft ainda não publicou o design.
Tema
Cada lista também pode ser personalizada com um tema. Em uma lista, clique nos eclipses e selecione Alterar tema . Existem várias opções de cores, além de fotos para você escolher, para que você tenha uma noção inata da lista em que está simplesmente com base no esquema de cores ou no plano de fundo.

Tantos temas!
4. Priorize essas tarefas!
Quanto mais você usar a Tarefa, mais listas e tarefas serão criadas. Portanto, é crucial manter as coisas organizadas. Você pode organizar suas tarefas em cada lista de uma maneira que faça sentido para essa lista. Para experimentá-lo, vá até uma lista, selecione a elipse no canto superior direito para abrir o menu Opções de lista > Classificar para exibir as opções para classificar automaticamente suas tarefas (Importância, em ordem alfabética, data de vencimento, data de criação, conclusão, e Adicionado ao meu dia).

Classifique cada lista da maneira que faz sentido. Você também pode filtrar as tarefas concluídas para limpar as coisas.
Como alternativa, você pode reordenar tarefas manualmente mantendo uma tarefa e arrastando-a para o local apropriado. Costumo organizar minhas tarefas manualmente na ordem em que planejo atacá-las, independentemente de definir lembretes ou datas de vencimento; essa tática pode ser esmagadora, dependendo do número de listas e tarefas que você tem por vez.
5. Você pode fazer subtarefas? O que!?
Algumas tarefas maiores podem ser divididas em etapas menores. Felizmente, A Tarefa inclui Etapas , que são essencialmente subtarefas. Para criar uma etapa, vá para sua tarefa e clique em Adicionar Etapa para inserir etapas até a conclusão.
Cada etapa pode ser marcada individualmente como concluída, mas a tarefa não será automaticamente marcada como concluída quando todas as etapas estiverem concluídas (o que lhe dá a oportunidade de confirmar que ela está de fato concluída). E você pode reordená-los como qualquer tarefa com um simples movimento de arrastar e soltar.
Se você achar que uma tarefa com várias etapas pode se beneficiar de ser uma lista completa de tarefas, será necessário criá-la manualmente; não existe uma maneira de converter magicamente uma tarefa escalonada em uma lista. Talvez no futuro!
Agora, uma dica muito legal: se você tiver uma tarefa que você decidir mais tarde realmente deve ser uma etapa dentro de outra tarefa, arraste a primeira tarefa para cima da tarefa com a qual deseja combiná-la. Mas lembre-se de que você pode facilmente [e acidentalmente] combinar tarefas ao tentar reordená-las manualmente, se não tomar cuidado.
6. Sim, você pode marcar!
Os comentários sobre o meu último post do blog trouxeram muitas informações sobre as tarefas de pesquisa e marcação, então deixe-me esclarecer sobre um ótimo recurso do To Do que você pode não estar ciente!
Você provavelmente tem tarefas ou etapas em diferentes listas muito relacionadas. Por exemplo: você pode ter a tarefa de fazer reservas de companhias aéreas como uma etapa no Microsoft Ignite na sua lista de Conferências e a tarefa de reservar voos para a sua próxima viagem à Disneylândia em uma lista de Férias.
Quando você fica on-line para procurar voos, seria conveniente conhecer todas as viagens que você tem no calendário para que você possa fazer todas as reservas ao mesmo tempo ou apenas ter um local central para conhecer seus próximos voos. Não tenha medo: o To Do está aqui para aliviar esse pesadelo do gerenciamento de informações!
Se você adicionar hashtags a tarefas ou etapas, poderá procurar essas hashtags. Adicione #Voos a qualquer tarefa ou etapa que exija organização de voos e você poderá pesquisá-lo na página principal clicando na lupa.

É um pouco de uma solução alternativa, mas você pode definitivamente marcar tarefas e etapas em Tarefas.
Não, não é exatamente a marcação interna da maneira que você pode pensar no Outlook ou em outros aplicativos de tarefas, mas funciona absolutamente. Crie um esquema de termos (taxonomia alguém?) Que faça sentido para você e cumpra-o. Dessa forma, você terá “listas” centrais de tarefas e etapas que realmente estão em listas diferentes; apenas significa que a lista desta vez é realmente um resultado de pesquisa.
7. Envie um feedback
A Microsoft não é apenas um buraco negro quando se trata de ouvir seus clientes. Se tiver comentários, pedidos de recurso, ou reclamações de funcionalidade mesmo, você deve definitivamente cabeça para o fórum UserVoice para Microsoft para fazer. UserVoice é onde a Microsoft permite que os clientes publiquem idéias, solicitações e relatórios de correção de erros.
Os visitantes podem votar nos pedidos para adicionar mais voz e, com sorte, priorizar um novo recurso ou ideia. Portanto, se você deseja que o To Do tenha um recurso, isso não acontece, não fique apenas na frente do seu laptop. Faça a diferença e vote ou envie ideias da comunidade!
Agora você já consegue se organizar. Mas e para ter mais pdoer em suas tarefas, mais performance e entregas mais seguras? Saiba mais em nosso GuideBook do empoderamento do colaborador. Baixe Grátis!




